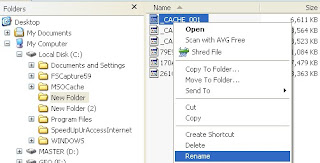Untuk memberi watermark pada Dokumen di Microsoft Office 2007, berikut adalah caranya :
• Buka Dokumen MS. Word yang akan kita beri / pasang watermark
• Klik pada tab Page Layout
• Klik pada Watermark
Read more
Go to Blogger edit html and find these sentences.Now replace these sentences with your own descriptions.
Go to Blogger edit html and find these sentences.Now replace these sentences with your own descriptions.
Go to Blogger edit html and find these sentences.Now replace these sentences with your own descriptions.
Go to Blogger edit html and find these sentences.Now replace these sentences with your own descriptions.
Go to Blogger edit html and find these sentences.Now replace these sentences with your own descriptions.

Merawat dan memperbaiki hard disk sebetulnya simpel saja misalnya pemeriksaan bad sector. Ada banyak cara untuk memeriksa bad sector pada hard disk. Salah satunya adalah dengan menggunakan software “Windows Surface Scanner”. Windows Surface Scanner adalah perangkat gratis dan mendudukung semua jenis Hard Disk ATA, SCSI, USB, dll”. Windows Surface Scanner ” mendukung Windows XP, Vista dan sistem operasi Windows 7. Software ini akan membaca setiap sektor dari drive fisik yang saat ini dipasang pada sebuah XP, Vista, atau sistem operasi Windows 7. Setiap sektor diperiksa untuk membaca kesalahan. Cara menggunakan Windows Surface Scanner untuk memeriksa bad sektor disk?





1. Mulailah menentukan Platform Blog yang dipakaiHal ini dapat memainkan peran besar dalam kinerja masa depan blog anda dan dalam menentukan keberhasilan blog Anda.
2. Optimisasikan SEO yang Tepat Untuk Blog Anda Dan Setiap individu Postingmembuat artikel/Posting dengan konsistensi selama periode waktu yang panjang akan memberikan Anda kesuksesan, dalam hal lalu lintas, pembaca setia / loyalitas reader dan juga pendapatan. Tapi bukan itu. 1 juta artikel / posting dengan mesin pencari optimasi yang salah (SEO) tidak akan membantu sama sekali.
3. Berpartisipasi Dalam Komunitas (Forum, Blog)

4. Hubungkan dan buat Inbound dan Out Bound link antar ArtikelMenghubungkan konten sangat penting juga. Meskipun ini mungkin tidak secara langsung meningkatkan lalu lintas Anda, tetapi ini memang akan meningkatkan peringkat halaman Anda dan kemudian akan membawa kualitas lalu lintas mesin pencari pasti.
5. Atur dan sesuaikan Iklan di Blog andaBayangkan sebuah blog dengan lalu lintas tidak atau kurang penuh dengan iklan. Apa kesan yang akan anda berikan? Sebuah blog dengan konten yang bersih jelas memberikan rasa lebih positif. ini tidak berarti Anda tidak perlu uang dari blog Anda, tetapi saya percaya bahwa sebagai akibat lalu lintas yang rendah, Iklan tidak menghasilkan Anda uang yang cukup besar, jadi mengapa tidak untuk memberikan tampilan bersih ke blog sampai Anda mendapatkan lalu lintas pengunjung yang setia.??
6. Bersikaplah sopan, Blogger HumbleHubungan Anda dengan pembaca Anda adalah penting. Tidak ada yang suka sikap kasar. Ketika pembaca keluar komentar, menyambutnya dengan cara yang hebat bahwa ia akan merasa terhormat untuk berbagi pikiran lagi. Hal ini akan meningkatkan interaktivitas blog Anda dan jika Anda terus melakukannya secara konsisten, Anda akan menemukan suatu bangsa yang besar , siap untuk memuji Anda sepanjang waktu.
7. Katakanlah Semua Yang anda Tahu / PunyaJadilah alami dan mengatakan itu semua. Ketika pembaca akan tahu bahwa Anda lurus / jujur tentang apa yang Anda tahu dan apa pun yang Anda tidak tahu, mereka akan menghormati Anda. Ketika Anda menyebutkan hal yang masih baru untuk Anda sendiri, menjadi positif dan menyebutkan bahwa Anda masih bereksperimen pada yang satu topik/hal.
 Sebelumnya, saya menyarankan anda untuk tetap memberikan donasi kepada SMADAV, agar menjadi antivirus yang lebih baik. Key ini saya berikan hanya untuk kepentingan pribadi. TIDAK UNTUK DIPERJUAL BELIKAN!!.
Sebelumnya, saya menyarankan anda untuk tetap memberikan donasi kepada SMADAV, agar menjadi antivirus yang lebih baik. Key ini saya berikan hanya untuk kepentingan pribadi. TIDAK UNTUK DIPERJUAL BELIKAN!!.
 Kadang jenuh juga ketika kuota unlimited three (3) kita dah habis, hmmm internetan jadi lambreta deh. Padahal sebelumnya bisa ngebut hihihihih. Saya disini mencoba berbagi gimana sih cara mempercepat koneksi internet unlimited three (3). Cara ini dah saya coba dan posting ini pun memakai cara ini.
Kadang jenuh juga ketika kuota unlimited three (3) kita dah habis, hmmm internetan jadi lambreta deh. Padahal sebelumnya bisa ngebut hihihihih. Saya disini mencoba berbagi gimana sih cara mempercepat koneksi internet unlimited three (3). Cara ini dah saya coba dan posting ini pun memakai cara ini.APN: 3broadband
Username ma pass: 3broadband
Dial Number: *98#