Tanda operasi (operator) di dalam
bahasa Pascal dikelompokkan ke dalam 9 kategori, yaitu
- 1. Assignment operator.
Assignment operator (operator
pengerjaan) menggunakan simbol titik dua diikuti oleh tanda sama dengan (:=).
Contoh :
A:=B;
- 2. Binary operator.
Digunakan
untuk mengoperasikan dua buah operand. Operand dapat berbentuk konstanta
ataupun variabel. Operator ini digunakan untuk operasi aritmatika yang
berhubungan dengan nilai tipe data integer dan real.
|
Operator
|
Operasi
|
Tipe operand
|
Tipe hasil
|
|
*
|
Perkalian
|
real,real
integer,integer
real,integer
|
real
integer
real
|
|
DIV
|
Pembagian
bulat
|
integer,integer
|
integer
|
|
/
|
Pembagian
real
|
real,real
integer,integer
real,integer
|
real
real
real
|
|
MOD
|
Sisa
pembagian
|
integer,integer
|
integer
|
|
+
|
Pertambahan
|
real,real
integer,integer
real,integer
|
real
integer
real
|
|
-
|
Pengurangan
|
real,real
integer,integer
real,real
|
real
integer
real
|
Contoh :
15*5
hasilnya 75
20/3
hasilnya
6.6666666667E+00
20 div
3
hasilnya 6
20 mod
3
hasilnya 2
- 3. Unary operator.
Operator ini
hanya menggunakan sebuah operand saja. Dapat berupa unary minus dan unary plus.
Unary minus digunakan untuk menunjukkan nilai negatif, baik pada operang
numerik real maupun integer. Unaru plus adalah operator untuk memberai tanda
plus.
Contoh :
-5
+7
-2.5
+2.5
- 4. Bitwise operator.
Digunakan
untuk operasi bit per bit pada nilai integer. Terdiri dari operator NOT, AND,
OR, XOR, Shl, Shr.
- 5. Relational operator.
Relational
operator digunakan untuk membandingkan hubungan antara dua buah operand
dan akan didapatkan hasil tipe boolean, yaitu True atau False. Terdiri dari
operator : =, <, >, <=, >=, <>
- 6. Logical operator.
Terdapat 4
buah logical operator yaitu : NOT, AND, OR dan XOR. Operator ini bekerja dengan
nilai-nilai logika, yaitu True dan False.
1.7. Address
operator.
Terdapat dua operator khusus yang
berhubungan dengan alamat di memori yaitu address – of operator dan indirection
operator. Operator akan menghasilkan alamat dari suatu nilai variable dan
operator akan memberikan nilai dialamat yang ditunjukkan.
- 8. Set operator.
Digunakan untuk operasi himpunan.
- 9. String operator.
Digunakan untuk operasi string.
Hanya ada sebuah operator string saja, yaitu operator + yang digunakan untuk
menggabungkan dua buah nilai string.
Contoh :
Nama1 := ‘Arief ‘;
Nama2 := ‘Kurniawan’;
Nama3 := Nama1 + Nama2;
KONSTANTA, VARIABEL DAN EKSPRESI.
Konstanta.
Konstanta adalah suatu identifier
non-standar yang nilainya telah ditetapkan dalam suatu program dan
dideklarasikan pada bagian deklarasi.
Bagian umum deklarasinya adalah :
CONST identifier = nilai;
Contoh :
CONST
phi = 3.14;
x= 2;
y = ‘S’;
Variabel.
Variabel
adalah suatu identifier non-standar yang nilainya tidak tetap atau nilainya
merupakan hasil dari suatu proses.
(variabel yang dimaksudkan disini
sama seperti halnya arti variabel pada aljabar).
Bentuk umum deklarasinya adalah :
- Jika hanya 1 (satu) variabel yang dideklarasikan
:
VAR identifier : jenis data;
- Jika lebih dari 1 (satu) variabel dan
masing-masing memiliki jenis data yang sama :
VAR id-1, id-2, …., id-3 : jenis
data;
Jika
beberapa variabel yang berbeda jenis datanya :
VAR
identifier-1 : jenis data;
identifier-2 : jenis data;
. identifier-n
: jenis data;
- Jika variabel yang dideklarasikan berjenis data
non-standar :
TYPE id =
(data_item_1,data_item_2,…,data_item_n);
VAR id-v : id;
SUB-RANGE :
TYPE id = data_item_pertama ..
data_item_terakhir;
VAR id-v : id;
Contoh :
- VAR x
: integer;
- VAR p,q,r : real;
- VAR a,b
: char;
m,n :
boolean;
- TYPE warna = (merah,hitam,biru,putih,kuning);
VAR x1,x2 :
warna;
- TYPE tahun = 1900 .. 1993;
VAR thn-1,thn-2,thn-3 : tahun;
Ekspresi.
Sebuah
ekspresi merupakan kumpulan dari operand-operand (seperti : bilangan,
konstanta, variabel dll) yang bersama-sama dengan operator membentuk suatu
bentuk aljabar dan menyatakan suatu nilai.
Ada 2 (dua) jenis ekspresi dalam
bahasa Pascal, yaitu :
- Ekspresi numerik / aritmatika, yaitu suatu
ekspresi yang menghasilkan nilai numerik / aritmatika.
- Ekspresi Boolean atau ekspresi logika, yaitu
suatu ekspresi yang menghasilkan nilai boolean / logika (true/false).
Contoh :
- (b * b – 4 * a * c) / (2*a) / (2 * a)
Þ ekspresi numerik, jika a,b dan c adalah bilangan (variabel
bernilai numerik).
- Upah < 1000.0 Þ ekspresi boolean
(“upah” adalah suatu variabel bernilai real).
INPUT DAN OUTPUT (STANDAR I/O).
Dalam bahasa
Pascal untuk keperluan input (membaca input) digunakan identifier standar READ
atau READLN.
Identifier
standar ReadLn sedikit berbeda dengan Read. ReadLn digunakan untuk memasukkan
data perbaris, artinya setelah tombol Enter ditekan, maka akan ganti baris,
sedangkan Read tidak ganti baris, masih dalam baris yang sama.
Sedangkan
untuk keperluan output (mencetak output) digunakan identifier standar WRITE
atau WRITLN.
Perbedaan
Write dengan WriteLn adalah bahwa Write menampilkan hasil tanpa ganti baris dan
tampilan berikutnya akan disambung dalam baris yang sama. Sedang WriteLn
digunakan untuk menampilkan tampilan perbaris, akan ganti baris untuk tampilan
berikutnya.
Bentuk umum penulisannya :
- READ (variabel input) ;
Atau
READLN (variabel output);
- WRITE (variabel output);
WRITELN (variabel output);
Contoh :
Var nama :
string{15};
Begin nama := ‘Dewi’;
write(‘nama : ‘);
write(nama);
End.
Hasilnya :
Nama : Dewi
Contoh :
Var
nama : string{15};
Begin nama := ‘Dewi”;
WriteLn(‘Nama : ‘);
WriteLn(Nama);
End.
Hasilnya :
Nama :
Dewi
Kesimpulan
Pascal
adalah bahasa pemograman tingkat tinggi karena pascal adalah bahasa pemograman
yang terstruktur. Bahasa pascal merupakan bahasa pemograman komputer yang
masih merupakan bahasa yang sulit untuk dimengeri sehingga sebagian orang
tersebut enggan atau malas untuk mempelajari lebih jauh mengenai bahasa
pemrograman komputer tersebut. Akan tetapi bahasa pascal ini perlu kita
pelajari sebagai dasar pemograman. Adapun hal – hal yang perlu dipelajari dalam
bahasa pascal antara lain :
- Sejarah perkembangan bahasa pascal
- Struktur program pascal
- Penulisan program pascal
- Jenis – jenis data
- Tanda operasi bahasa pascal
- Membuat judul program
- Bagian deklarasi
- Bagian pernyataan
- Aturan program pascal
- Komponen dasar pascal

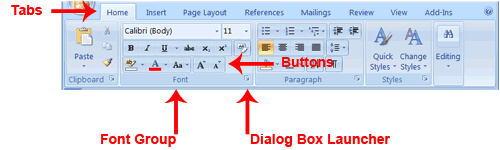
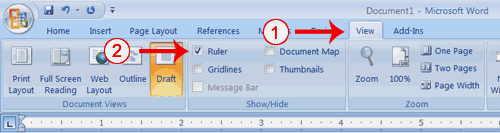
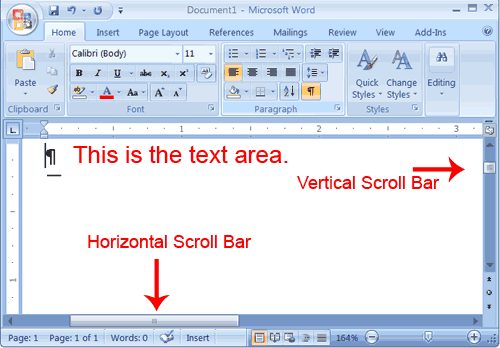
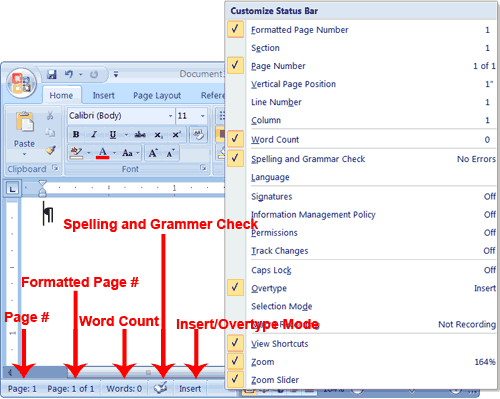
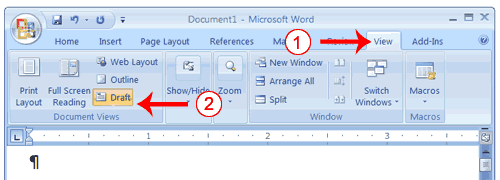
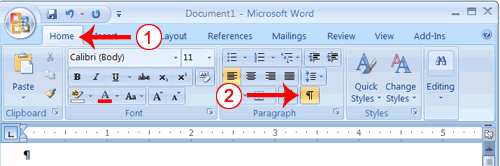
 dalam kelompok 'Paragraph. The Show / Hide tombol muncul dalam warna kontras, ketika dipilih.
dalam kelompok 'Paragraph. The Show / Hide tombol muncul dalam warna kontras, ketika dipilih. 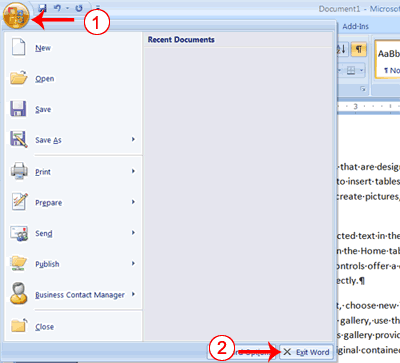
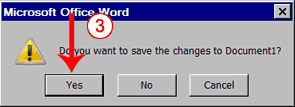
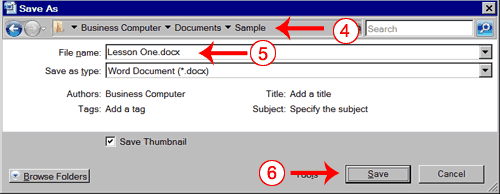











 London Time
London Time
