Judul artikel kali ini bermula saat saya duduk di kelas X jurusan RPLB , saat itu saya di ajarkan cara menghubungkan 2 buah komputer !
Pertama, (tentunya) dua buah komputer atau notebook dengan network card (kartu jaringan) yang biasanya telah “build in” di dalamnya. Pada saat ini, semua komputer atau notebook telah mengikutkan (menanamkan) kartu jaringan ini sebagai perangkat standart (onboard) jadi tidak perlu membeli perangkat kartu jaringan ini.
Kedua, kabel UTP kategori 5 (crossed) dengan panjang sesuai kebutuhan. Harga per meternya berkisar antara tiga ribu hingga empat ribu lima ratus rupiah.
Ketiga, dua buah konektor RJ45, dengan kisaran harga (saat ini) adalah seribu rupiah.
Keempat, tang kerimping yang khusus digunakan untuk memasang kabel UTP pada konektor RJ45.
Berikut cara memasang konektor RJ45 pada kedua ujung kabel UTP tersebut.
Ratakan kedua ujung kabel UTP tersebut dengan menggunakan tang kerimping. Cara pemasangan kabel pada konektor RJ45 adalah dengan skema crossed sebagai berikut.
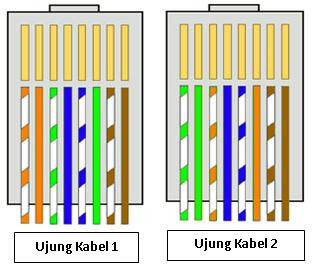
Jika tidak ingin repot, kita dapat memesan kabel UTP RJ45 (crossed) yang sudah dipasangkan konektor RJ45 pada kedua ujung kabel tersebut di toko-toko komputer terdekat. Kita katakan saja kepada pemilik toko bahwa kita membutuhkan kabel UTP (kabel jaringan crossed) yang akan kita gunakan untuk menghubungkan dua komputer (laptop) tanpa menggunakan perangkat tambahan berupa hub.
Ini berbeda jika kita menggunakan hub maka kita harus menggunakan kabel UTP jenis straight-through. Namun hal ini akan menambah biaya untuk membeli hub tersebut yang harganya berkisar 200 ribuan. Jika memang hanya dua buah komputer yang ingin dihubungkan, kita tidak perlu menggunakan hub karena tanpa perangkat tersebut pun koneksi kedua komputer dapat dilakukan.dan hal ini akan “sedikit” menghemat biaya, kan.
LANGKAH-LANGKAH MENGHUBUNGKAN DUA BUAH KOMPUTER
LANGKAH PERTAMA, tancapkan konektor RJ45 yang ada pada kedua ujung kabel UTP pada slot network card (kartu jaringan) pada masing-masing PC atau notebook. Pastikan lampu indikator (biasanya berwarna hijau) pada kartu jaringan pada kedua komputer menyala. Jika tidak/belum menyala, coba cabut konektornya kemudian tancapkan lagi, siapa tahu cara menancapkannya kurang “pas”, sampai terdengar suara “kleq”. Atau jika masih tidak menyala, kemungkinan kartu jaringannya yang bermasalah.

LANGKAH KEDUA, menentukan & mengatur alamat IP masing-masing komputer. Kedua computer harus mempunyai alamat IP masing-masing yang berbeda satu dengan lainnya.
Cara Melakukan Pengaturan alamat IP adalah sebagai berikut.
1. Klik Start >> Control Panel >> Network Connections hingga tampil jendela Network Connections, seperti di bawah ini.

2. klik kanan icon jaringan yang berada di bawah baris LAN or High-Speed Internet kemudian pilih properties (lihat gambar di atas) sehingga muncul jendela Local Area Connection Properties, seperti gambar di bawah ini.

3. Sorot pada Internet Protocol (TCP/IP) kemudian klik properties hingga muncul jendela Internet Protocol (TCP/IP) Properties seperti di bawah ini.

4. Klik (centangi) pada “Use the following IP address”.
Kemudian pada baris IP address, isikan alamat IP komputer yang kita inginkan, dengan contoh format seperti 192.168.0.1 (biasanya IP 192.168.0.1 ini digunakan untuk IP server). Perlu diketahui bahwa alamat IP sebuah komputer ini tidak boleh sama dengan alamat IP komputer yang lainnya. Yang membedakan hanya angka digit yang terakhir, misalkan kita tentukan alamat IP computer yang lainnya dengan 192.168.0.2, atau bisa juga 192.168.0.3 jika mempunyai banyak computer dalam satu jaringan.
Setelah itu, pada baris “Subnet mask” isikan dengan 255.255.255.0 (biasanya angka ini akan terisi otomatis ketika mengklik OK).
Pada baris “Default gateway” dikosongkan saja. Alamat ini biasanya diisikan pada computer client untuk mengakses internet dari computer server.
Jika sudah, lanjutkan dengan menekan OK kemudian akan kembali ke jendela Local Area Connection Properties dan sebelum menekan OK lagi, centangi (klik) pada “Show icon in notification area when connected”, hal ini bertujuan agar ketika koneksi sudah berjalan maka akan muncul icon (berupa gambar 2 buah kotak yang berhimpitan) pada kanan bawah.
5. Pengaturan alamat IP untuk satu komputer telah selesai.
Ulangi langkah-langkah tersebut untuk melakukan pengaturan alamat IP pada komputer yang satunya.
LANGKAH KETIGA, setelah melakukan pengaturan alamat IP berhasil, sekarang lakukan test koneksi kedua buah computer tersebut dengan cara ketik ping diikuti alamat IP dari satu computer ke computer yang lain dan kemudian lakukan sebaliknya.
Caranya,
Sebagai contoh, pada komputer dengan alamat IP 192.168.0.2 lakukan ping ke alamat IP komputer lain, misalnya ke 192.168.0.1 dengan cara >>>

Klik Start >> Run >> kemudian ketikkan ping 192.168.0.1 kemudian tekan OK atau ENTER (atau juga bisa lewat DOS Command) dan jika memang koneksi sukses, maka pada layar akan menampilkan pesan seperti di bawah ini.

Jika koneksi belum berhasil, maka pesannya adalah “Request timeout”, jika demikian coba restart kedua komputer tersebut atau lanjutkan pada tahap berikut ini.
LANGKAH KEEMPAT, melakukan konfigurasi dan pengaturan sebagai berikut.
Klik Start >> Control Panel >> Network Setup Wizard hingga akan muncul jendela Network Setup Wizard”, seperti di bawah ini.

Kemudian klik next hingga akan muncul jendela berikutnya, seperti di bawah ini.

Lanjutkan dengan menekan next lagi hingga akan muncul jendela berikutnya untuk memilih jenis atau metode koneksi, seperti di bawah ini.

Keterangan (kurang lebihnya demikian)
Opsi pertama, computer ini terhubung ke internet dan computer lainnya dalam jaringan ini akan terhubung ke internet melalui computer ini.
Opsi kedua, computer ini terhubung ke internet namun melalui computer lain dalam jaringan ini.
Opsi ketiga, metode lainnya.
Jika tidak ingin untuk koneksi internet, kita dapat memilih opsi “other” dan lanjutkan menekan next lagi hingga akan muncul jendela berikutnya, pilihan metode lainnya, seperti di bawah ini.

Keterangan (kurang lebih)
Opsi pertama, computer ini dan computer lainnya dalam jaringan tersebut terhubung ke internet melalui hub.
Opsi kedua, computer ini suatu saat akan kita hubungkan dengan internet namun tidak sekarang.
Opsi ketiga, computer ini hanya terhubung ke jaringan local yang tidak terhubung ke internet.
Sementara ini kita dapat memilih opsi ketiga “This computer belongs to a network that does not have an internet connection” kemudian lanjutkan dengan menekan next lagi hingga muncul jendela berikutnya, untuk menamai computer beserta deskripsinya, seperti di bawah ini.

Kemudian isikan deskripsi computer kita, misalnya “Ini Komputer ABC” atau dengan deskripsi yang lain pada baris “Computer description”.
Isikan juga nama computer kita sesuka kita, boleh menggunakan huruf maupun angka, maksimal 15 caracter, sebaiknya tidak menggunakan spasi, dalam contoh ini saya beri nama “ABC”.
Jika sudah, lanjutkan dengan menekan next lagi hingga muncul jendela berikutnya, menamai workgroup, seperti di bawah ini.

Kemudian namai workgroup sesuka kita yang penting untuk semua computer mempunyai workgroup yang sama, jika tidak ingin merubahnya lanjutkan dengan menekan next lagi hingga akan muncul jendela berikutnya, sharing file dan printer, seperti di bawah ini.

Salah satu tujuan menghubungkan dua buah computer (atau lebih) adalah untuk berbagi (share) file atau printer oleh karena itu, pilih opsi “Turn on file and printer sharing”. Namun jika tidak ingin men-share-nya, kita dapat mencentangi opsi “Turn off file and printer”.
Lanjutkan dengan menekan next lagi hingga muncul jendela yang memberitahukan nama dan deskripsi serta workgroup computer juga bahwa share file and printer adalah aktif, seperti di bawah ini.

Lanjutkan dengan menekan next lagi hingga muncul jendela yang memberitahukan bahwa system sedang melakukan konfigurasi jaringan, sebagai berikut.

Kemudian beberapa saat hingga muncul jendela yang memberitahukan bahwa konfigurasi jaringan telah dilakukan, seperti di bawah ini.

Pilih saja “Just finish the wizard, I don’t need to run the wizard on the computers” kemudian lanjutkan dengan menekan next lagi sehingga muncul jendela pemberitahuan bahwa wizard telah sukses, seperti di bawah ini.

Kemudian klik finish dan biasanya computer minta untuk direstart (memang harus direstart).

LANGKAH KELIMA, dengan demikian proses untuk mengkonfigurasi jaringan pada kedua computer kita telah selesai kemudian pastikan icon LAN yang berada di kanan bawah muncul dengan status “connected”, seperti icon di bawah ini.

Atau klik kiri pada icon tersebut maka kita akan mendapati jendela Local Area Connection Status, seperti di bawah ini.

LANGKAH KEENAM, Selesai.
Sampai dengan langkah ini, kita telah berhasil menghubungkan dua buah computer atau laptop.
Selanjutnya agar kedua computer dapat saling berbagi (share) file atau folder maka kita harus melakukan pengaturan (konfigurasi) terlebih dahulu, dan berikut ini langkah-langkahnya.
SHARING FILE, FOLDER, DAN DRIVE
Seperti yang kita tahu bahwa sebuah file dan file lainnya berada di dalam folder dan folder sendiri berada di dalam drive. Artinya bahwa jika kita telah men-sharing foldernya maka secara otomatis file-file yang berada di dalamnya juga ikut ter-sharing. Begitu juga dengan drive yang telah disharing maka folder-folder yang ada di dalamnya akan menjadi “berstatus shared” juga.
Dengan demikian, jika kita hanya menginginkan semua folder dalam suatu drive disharing maka kita langsung men-sharing drive-nya namun jika tidak, kita dapat men-setting sharing untuk folder-folder tertentu saja.
Berikut ini saya berikan contoh-contoh langkah-langkah untuk melakukan pengaturan sharing untuk drive tertentu pada salah satu computer, yaitu drive D.
Pertama, buka Windows Explorer (atau My Computer) kemudian klik kanan pada drive D kemudian pilih Sharing and Security,.. hingga muncul jendela seperti di bawah ini.

Kedua, kemudian klik “If you understand the risk but still want to share the root of the drive, click here” hingga akan muncul jendela seperti di bawah ini.

Ketiga, pada Network sharing and security, beri centang pada “Share this folder on the network”.
- Kita dapat mengganti share name dengan teks yang lain. Share name ini yang akan terlihat oleh computer lain dalam satu jaringan tersebut.
- Kita dapat juga mencentangi “Allow network users to change my files” agar kita yang bekerja pada computer yang satu dapat mengekplorasi file atau folder pada computer yang lain.
Jika sudah, lanjutkan dengan menekan OK atau Apply dan tunggu beberapa saat karena system yang sedang melakukan konfigurasi, seperti di bawah ini.

Jika prosesnya berhasil maka kita dapat melihat tanda “tangan mempersilakan” pada drive D yang telah kita setting menjadi “sharing”, seperti gambar di bawah ini.

Dan untuk mengetahui bahwa drive tersebut sudah “shared” kita dapat melihatnya pada “My Network Places” (pada Windows Explorer) dari kedua komputer, seperti di bawah ini.

Pada screenshot di atas, kita dapat melihat drive D yang terlihat bima (D) on Ini Komputer ABC (ABC). Bima adalah nama dari drive D, Ini Komputer ABC adalah deskripsi dari computer sedangkan (ABC) adalah nama computer.
Jika kita memberikan share nama “D” dan juga tidak memberikan deskripsi dari computer maka akan terlihat D on ABC, yang artinya drive D di computer ABC.
Di atas adalah contoh konfigurasi untuk men-sharing drive. Sedangkan untuk sharing folder mempunyai prosedur yang sama.
Keempat, selesai.
Semoga bermanfaat !!









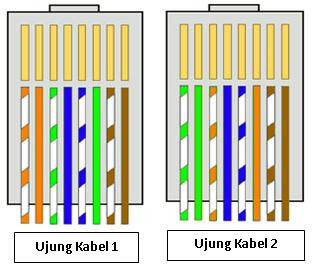































nih review softwarenya :