 Action yang dimaksudkan dalam judul posting diatas adalah salah satu fasilitas dalam Adobe Photoshop yang bisa digunakan untuk mempercepat pekerjaan saat kia mengedit gambar. Jenis pekerjaan yang bisa dipercepat disini adalah jenis-jenis pengeditan gambar yang tidak memerlukan “human sense“, dalam arti hanya yang mampu diperhitungkan secara otomatis.
Action yang dimaksudkan dalam judul posting diatas adalah salah satu fasilitas dalam Adobe Photoshop yang bisa digunakan untuk mempercepat pekerjaan saat kia mengedit gambar. Jenis pekerjaan yang bisa dipercepat disini adalah jenis-jenis pengeditan gambar yang tidak memerlukan “human sense“, dalam arti hanya yang mampu diperhitungkan secara otomatis.Action tersimpan dalam bentuk sebuah file, yang berisikan langkah-langkah pengerjaan yang sudah dilakukan. Langkah yang sudah terekam dalam action ini bisa diterapkan lagi pada gambar-gambar yang lain. Jadi seperti membuat rangkaian efek yang Anda tentukan sendiri.
Secara default, Action sudah disertakan saat anda menginstall Photoshop. Bisa dilihat pada palet Action, disana sudah nampak ada satu Action (secara default, memang cuma nampak satu). Action tersebut bisa ditambah lagi, dan bisa juga dibua sendiri Action sesuai keinginan Anda. Pada post kali ini akan saya coba untuk menulis tutorial pembuatan action.
Langkah pembuatan Action pada Photoshop
Langkah 1
Bukalah sebuah gambar yang akan Anda gunakan untuk latihan dengan program Photoshop Anda.
Bukalah sebuah gambar yang akan Anda gunakan untuk latihan dengan program Photoshop Anda.
Langkah 2
Tampilkan palet action jika belum Anda tampilkan. Caranya dengan memilih menu Window > Action, atau langsung Anda klik nama paletnya (biasanya terletak di sebelah kanan bawah layar Photoshop Anda).
Tampilkan palet action jika belum Anda tampilkan. Caranya dengan memilih menu Window > Action, atau langsung Anda klik nama paletnya (biasanya terletak di sebelah kanan bawah layar Photoshop Anda).
Langkah 3
Klik icon New Set pada sebelah bawah dari palet Action tersebut.
Klik icon New Set pada sebelah bawah dari palet Action tersebut.

Isikan nama pada kotak dialog yang muncul. Ini bertujuan untuk mengelompokkan semua action yang Anda buat berdasarkan fungsinya. Kemudian klik OK.
Langkah 4
Klik icon New Action pada sebelah bawah dari palet action.
Klik icon New Action pada sebelah bawah dari palet action.
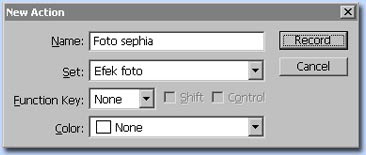
Setelah Anda mengeklik tombol Record ini, usahakan jangan ada langkah yang salah, karena hampir setiap langkah yang Anda lakukan akan direkam oleh Photoshop.
Langkah 5
Lakukanlah pengerjaan yang akan Anda rekam sekarang. Sebagai contoh, action kali ini saya gunakan untuk membuat efek foto sephia.
Lakukanlah pengerjaan yang akan Anda rekam sekarang. Sebagai contoh, action kali ini saya gunakan untuk membuat efek foto sephia.
Caranya:
Pilih menu Image > Adjustment > Hue/Saturation. Isikan nilai Hue=30, Saturation=25, lightness=0. Kemudian klik OK.
Pilih menu Image > Adjustment > Hue/Saturation. Isikan nilai Hue=30, Saturation=25, lightness=0. Kemudian klik OK.
Langkah 6
Untuk menghentikan proses perekaman, klik icon Stop action di sebelah bawah dari palet Action.
Untuk menghentikan proses perekaman, klik icon Stop action di sebelah bawah dari palet Action.
Action sudah selesai dibuat. Jika Anda ingin menerapkan action pada fle yang lain, caranya tinggal Anda buka file yang Anda maksudkan dengan Photoshop, kemudian klik nama Action yang diinginkan. Setelah itu klik tombol Play action.
Action juga seringkali ditampilkan dalam bentuk tombol-tombol.

Untuk menampilkan tombol tersebut, kliklah icon segitiga yang ada pada palet action. Untuk menampilkan dalam bentuk tombol, pilihlah Button Mode.

Icon ini untuk menampilkan palet menu yang bisa juga digunakan untuk melihat semua daftar pengaturan palet ini, termasuk juga untuk menambah action default yang disertakan Photoshop.
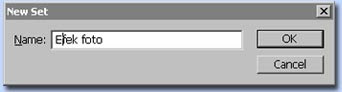










0 komentar:
Post a Comment