Pada artikel kali ini saya akan sharing mengenai cara membuat jaringan internet wireless dengan menggunakan perangkat Access Point TP-LINK TL-WA701ND.
- Access Point TP-LINK TL-WA701ND
- Jaringan Internet/ISP DSL koneksi atau modem internet broadband
- Komputer / Laptop (untuk konfigurasi)
- Kabel UTP
Langkah pertama yang harus kita lakukan adalah menyalakan Access Point ke listrik ^_^ setelah itu colokkan kabel UTP dari PC/Laptop ke Access Point. Jika perangkat Access Point anda dalam keadaan second/bekas maka resetlah terlebih dahulu secara fisik, caranya tekan tahan lubang kecil yang ada dibagian belakang kemudian masukkan colokkan kabel power adaptornya dengan keadaan masih ditahan tombol reset tadi, tunggu hingga kira-kira 10 detik kemudian lepas. Ini bertujuan untuk mengembalikan settingan default dari Access Point, yaitu : User Name : admin, Password : admin, dan IP nya 192.168.1.254 atau bisa anda lihat langsung di bagian bawah Access Point.
Setelah itu pastikan kabel UTP sudah dalam keadaan terkoneksi dari Access Point ke PC/Laptop lalu setting IP PC menjadi satu subnet dengan IP Access Point yaitu:
IP Address : 192.168.1.x (selain 254)
Subnet Mask : 255.255.255.0
Setelah itu pastikan kabel UTP sudah dalam keadaan terkoneksi dari Access Point ke PC/Laptop lalu setting IP PC menjadi satu subnet dengan IP Access Point yaitu:
IP Address : 192.168.1.x (selain 254)
Subnet Mask : 255.255.255.0
Setelah itu lakukan test ping ke ip AP
Jika sudah buka browser anda kemudian ketikkan alamat IP dari IP Access Point yaitu 192.168.1.254 lalu tekan enter, kemudian masukkan user name dan password nya kemudian pilih log in
Setelah itu masuk ke menu Network pada jendela konfigurasi Access Point lalu pilih jenis static Ip atur IP nya sesuai dari IP yang didapat dari ISP atau internet nya. Contoh :
IP yang didapat dari ISP saya : 192.168.137.1 maka, ganti IP Address Access Point menjadi satu subnet dengan IP dari ISP dan ingat IP yang anda masukkan tersebut akan menjadi IP Access Point anda, dan di bagian Default Gateway masukkan IP dari ISP tadi kemudian pilih save dan tunggu proses reboot selesai.
Lalu setelah itu ganti IP PC /Lptop anda menjadi satu subnet dengan IP Access Point anda yang baru yaitu 192.168.137.x (selain 254), ini bertujuan agar kita bisa masuk ke konfigurasi Access Point nya lagi. Jika sudah berhasil kembali masuk ke konfigurasi Access Point melalui browser seperti sebelumnya, pastikan dulu test ping berjalan.
Setelah itu pilih menu Wireless – Wireless Setting dan pilih Operation Mode nya sebagai Access Point dan ganti SSID nya sesuai keiinginan anda, dan sisanya biarkan auto atau jika anda ingin lebih detail silahkan setting manual namun jika anda bingung biarkan sisanya dalam keadaan default lalu tekan save.
Setelah itu masuk ke menu Wireless – Wireless Security. Jika anda ingin jaringan wireless ini terkunci oleh password maka beri centang jenis enscripsi yang ingin anda gunakan, saya sarankan untuk menggunakan jenis WPA2, baca keterangan disamping nya untuk syarat pemberian password nya, kemudian tekan save.
Kemudian masuk ke menu DHCP, di menu ini jika anda pilih enable maka Client yang terkoneksi tidak perlu melakukan setting IP. Tentukan range IP yang ingin anda buat. Saran batasi jumlah IP hanya maksimal 15 client, setelah itu isi kolom default gateway dengan IP dari ISP dan kolom DNS dengan DNS open atau IP ISP juga bisa, lalu tekan Save.
Kemudian yang paling penting adalah mengganti password untuk masuk ke konfigurasi Access Point yaitu di menu System Tools – Password, lalu tekan Save
Dan langkah terakhir adalah me restart Access Point anda yaitu di menu System Tools – Reboot dan tunggu hingga proses reboot selesai. Coba tes koneksi ke jaringan yang anda buat itu dengan PC/Laptop yang ada fasilitas WiFi nya, cek apakan sudah sesuai dengan yang anda inginkan. Jika anda sudah mengkonfigurasi nya dengan benar maka anda sudah berhasil membuat jaringan Wireless Internet. Terima Kasih.
Wassalam...











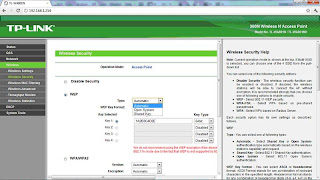












0 komentar:
Post a Comment